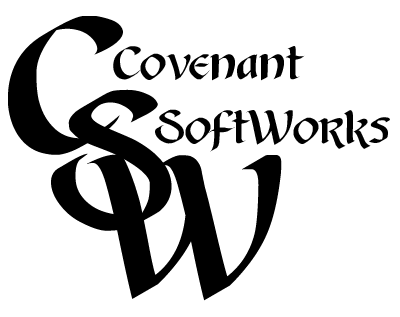Make Groceries lets you enter your favorite recipes, create a menu using those recipes, and then build a shopping list from that menu.
That is a very basic explanation of what we do, but we do much more. There are explanations and sample screens below.
Make Groceries was originally written 14 years ago as a Windows desktop application. A few years ago, we converted it to run in a web page.
We are currently in the process of converting it to run on Windows, iOS, and Android. This allows us to easily build our shopping list
at our computer and take it with us to the store on our phone.
If you would like for us to keep you posted on our progress, please send us an email at Covenant SoftWorks.
| I will show you the basics first and then give more detail later. |
|
| Please note that these screens are NOT yet in their final form. You may see things that will be fixed or changed in the near future.
As I said before, this is a work in progress. |
|
| This is the main screen. It lets you get to everything you need pretty quickly. |
| | Android | iOS | Windows |
|
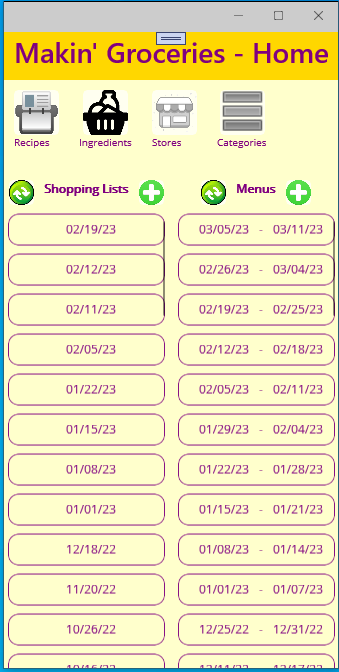 |
 |
 |
|
| This is a Recipe Details screen. You get here by clicking/tapping the Recipes button on the main screen and then selecting a recipe from the list that comes up next. |
| | Android | iOS | Windows |
|
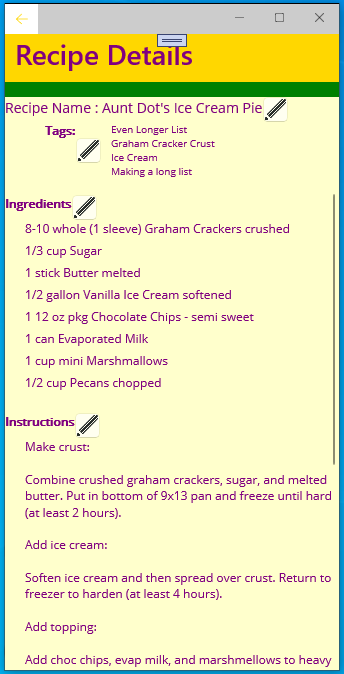 |
 |
 |
|
| This is a Menu List screen for a week. You get here by clicking/tapping one of the Menu dates buttons on the main screen.
You can put Recipes, Ingredients, and Notes on the Menu. Notes don't get translated into the Shopping List. They are strictly for your use. |
| | Android | iOS | Windows |
|
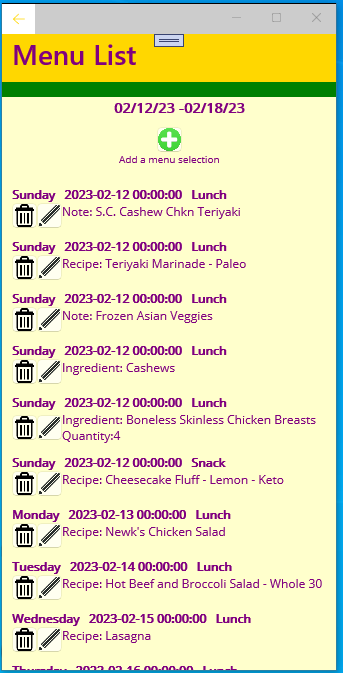 |
 |
 |
|
| The next few screens are Shopping List screens. We can build a shopping list from a Menu, from a single Recipe, or
from a single Ingredient. Once a Shopping List is created, you can add more things to it or take things off of it. You can also
assign the ingredients on a Shopping List to different stores, if needed. |
|
| This is the Shopping List Edit screen. Here, you can adjust the quantities that you want to buy. For example,
this screen says to buy celery. If you know you already have celery, you can change the quantity to 0 and it won't show up
on your list when you go shopping. When you are satisfied with a quantity for an ingredient, you can click on the green check mark
and that item will move to the bottom of the list so it is out of your way. You can still change it there if you need to. One other thing
of note is the binoculars on each line. Let's say you want to know WHY celery is on the Shopping List. Click/tap on the binoculars
and we will show you why it is on the list AND how much you actually need. |
| | Android | iOS | Windows |
|
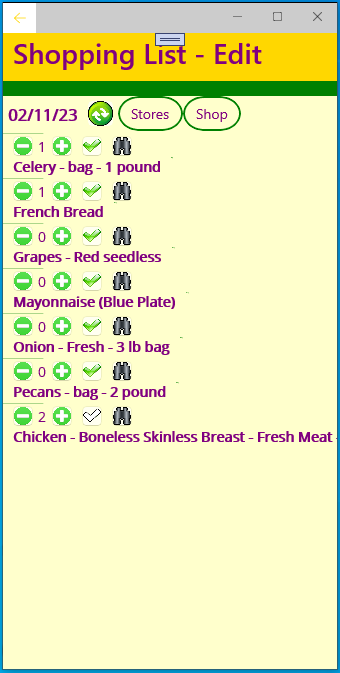 |
 |
 |
|
| This is a Shopping List Details screen. This is what the binoculars show you. |
| | Android | iOS | Windows |
|
 |
 |
 |
|
| This is a Shopping List Stores screen. On this screen, you select which Store you want to buy from for each
Ingredient on your Shopping List. You can set the entire Shopping List or you can set individual Ingredients. |
| | Android | iOS | Windows |
|
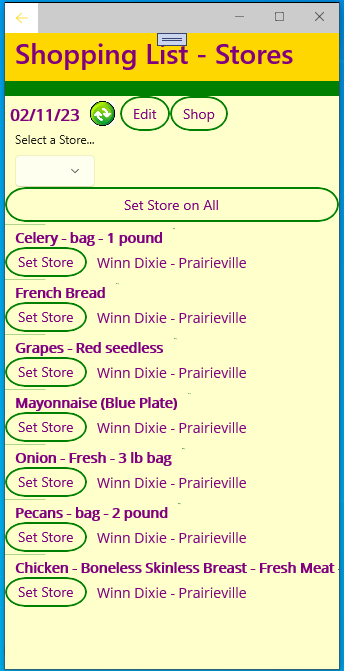 |
 |
 |
|
Lastly, this is a Shopping List Shop screen. There are a few things that I want to point out here.
- First, we sort this list by Store and then by the location in the Store. This saves me SO MUCH time when I am shopping
for groceries. My list guides me through the store in an orderly manner instead of constantly scanning the list to see
what is near where I happen to be at the moment.
- Second, while you are shopping, you can set these locations for the store that you are shopping in. We don't pretend to
know your Store! You can also put in the price for each Ingredient, if you choose. We can use this to give you a rough
idea of how much you might spend on your next shopping trip. Sales and coupons make this very inaccurate! After you
enter a location and/or price, you click/tap the green check mark and we save what you entered for that Ingredient and Store.
- Third, when you pick something up in the store and put it in your buggy/cart, you can click/tap the box by the quantity to
say you have it. We will then move it to the bottom of the list so you don't have to keep scrolling through the list to see
what you might have missed.
- Finally, the binoculars are here again. While you are shopping, this is most useful for checking on substitutions if the
store doesn't have exactly what the list tells you to buy.
|
| | Android | iOS | Windows |
|
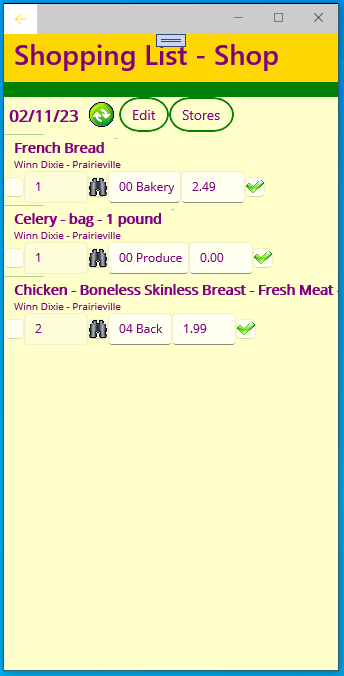 |
 |
 |
|
| Those are the high points. If you want to see some of the nitty-gritty of how we make all that happen,
keep reading. |
|
| This is a Recipe List screen. More info to come. |
| | Android | iOS | Windows |
|
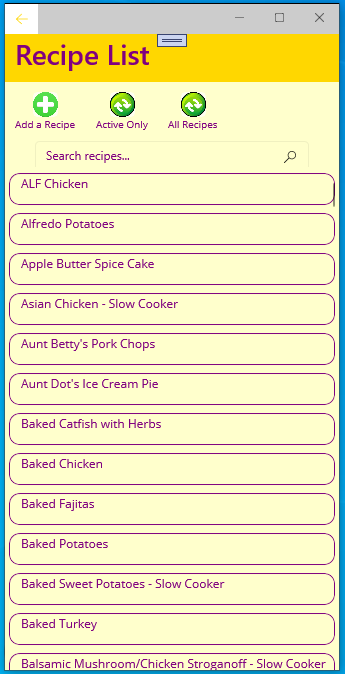 |
 |
 |
|
| This is a Recipe Search screen. More info to come. |
| | Android | iOS | Windows |
|
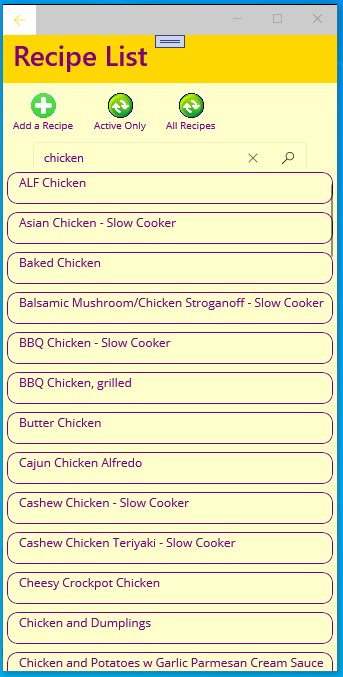 |
 |
 |
|
| This is a Recipe Main screen. More info to come. |
| | Android | iOS | Windows |
|
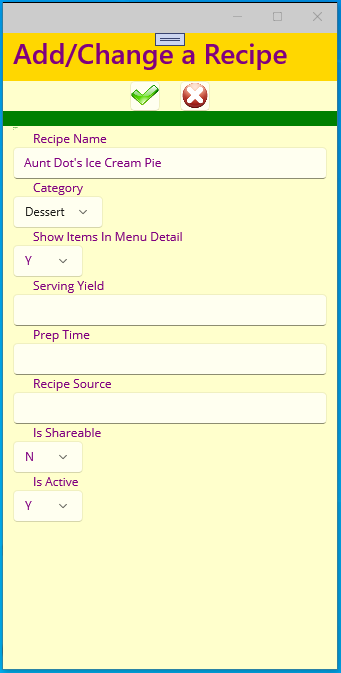 |
 |
 |
|
| This is a Recipe Tags screen. More info to come. |
| | Android | iOS | Windows |
|
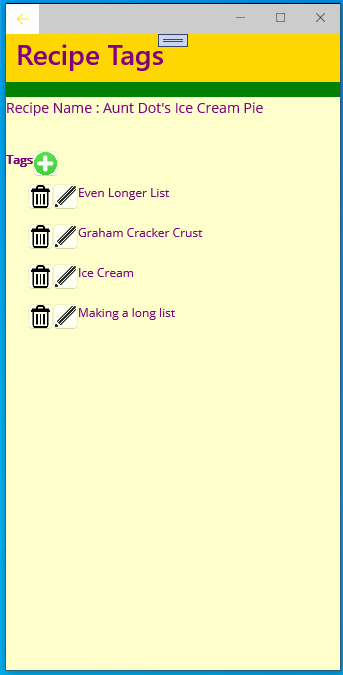 |
 |
 |
|
| This is a Recipe Ingredients screen. More info to come. |
| | Android | iOS | Windows |
|
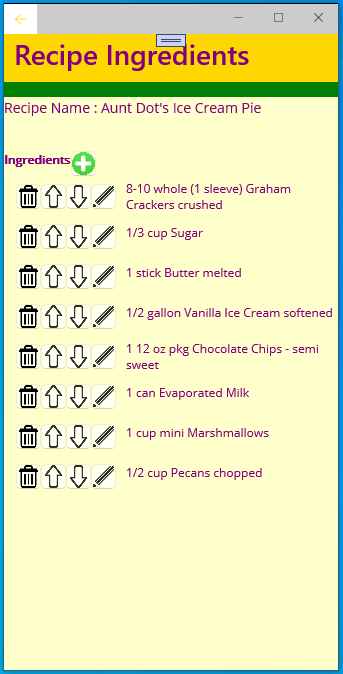 |
 |
 |
|
| This is a Recipe Instructions screen. More info to come. |
| | Android | iOS | Windows |
|
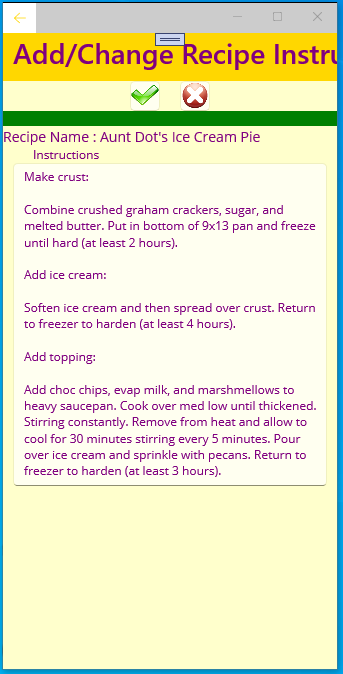 |
 |
 |
|
| This is a Recipe Links screen. More info to come. |
| | Android | iOS | Windows |
|
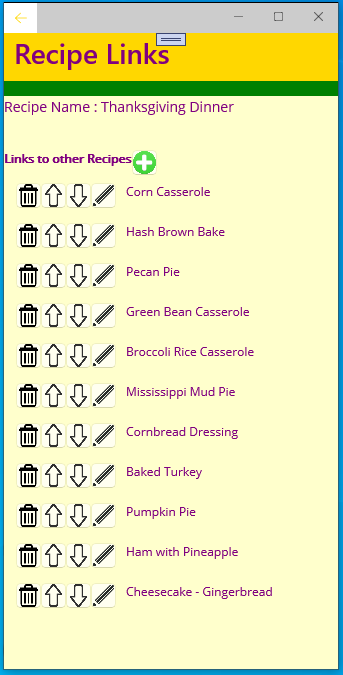 |
 |
 |
|
| This is a Menu Edit screen. More info to come. |
| | Android | iOS | Windows |
|
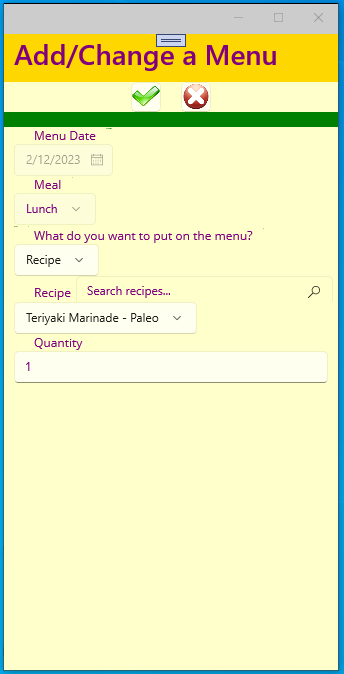 |
 |
 |
|
| This is a Ingredient List screen. More info to come. |
| | Android | iOS | Windows |
|
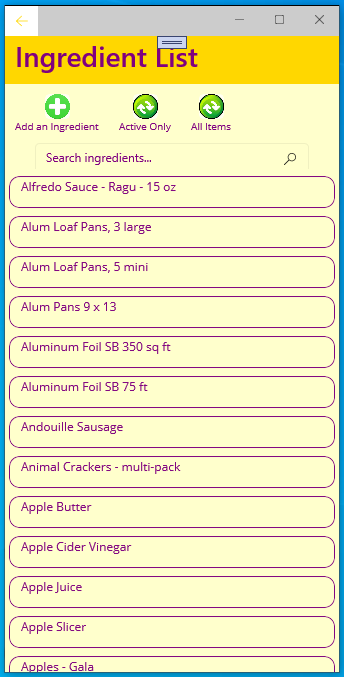 |
 |
 |
|
| This is a Ingredient Search screen. More info to come. |
| | Android | iOS | Windows |
|
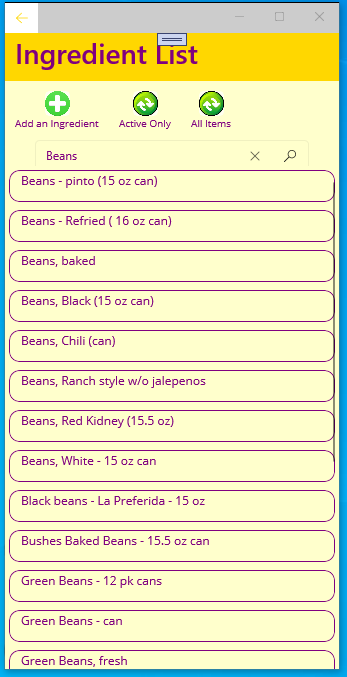 |
 |
 |
|
| This is a Ingredient Edit screen. More info to come. |
| | Android | iOS | Windows |
|
 |
 |
 |
|
| This is a Store List screen. More info to come. |
| | Android | iOS | Windows |
|
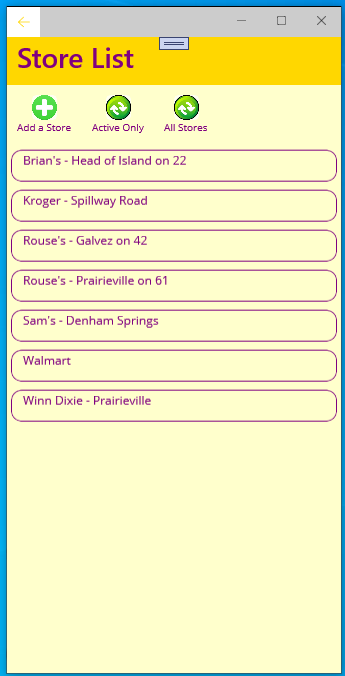 |
 |
 |
|
| This is a Store Edit screen. More info to come. |
| | Android | iOS | Windows |
|
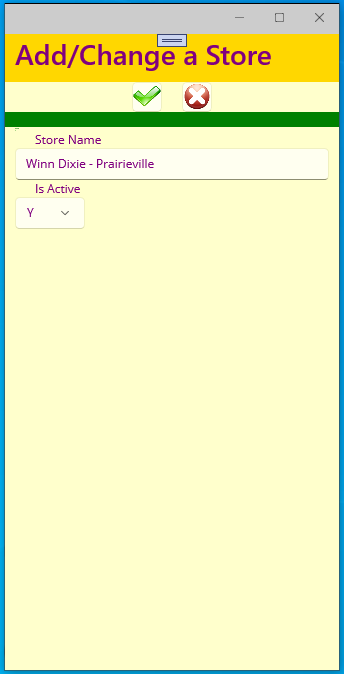 |
 |
 |
|
| This is a Category List screen. More info to come. |
| | Android | iOS | Windows |
|
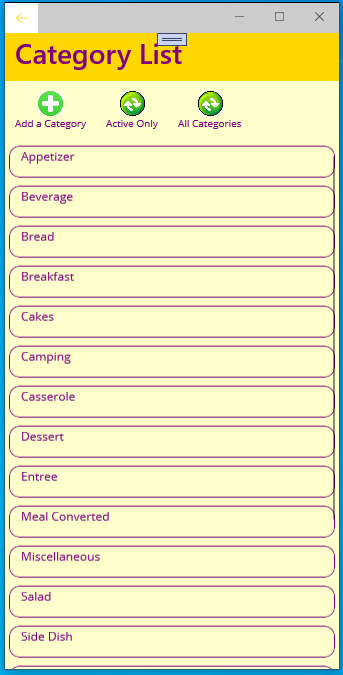 |
 |
 |
|
| This is a CategoryEdit screen. More info to come. |
| | Android | iOS | Windows |
|
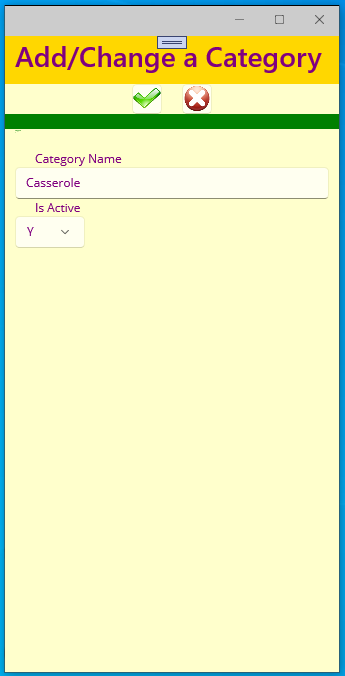 |
 |
 |